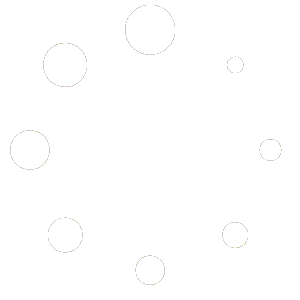Exchange – Mail (Windows)
Exchange – Configuration manual
Windows
Software:
“Mail”
Incoming Server: ex.konformit.com – Port: 143 – Port (SSL): 993
Outgoing Server: ex.konformit.com – Port: 25 – Port (SSL): 465
Step 1:
In the top left corner of the mail software and press “Account”. Then go to the right side of the software and press “Add Account”.


Step 2:
Choose “Advanced Installation”.

Step 3:
Click on Exchange ActiveSync.

Step 4:
Insert your e-mail address, password, e-mail address (again), server settings, mark the checkbox and press “Log On”.

Step 5:
Should the box below show up when logging on your account, press “Yes” and continue, else just continue to Step 6.

Step 6:
Your e-mail account has been successfully added.