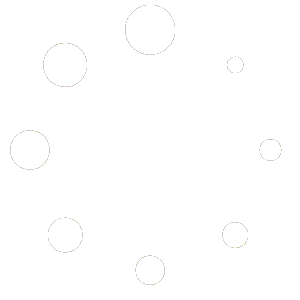Exchange – Outlook (MacOS)
Exchange – Configuration manual
MAC
Software:
“Outlook”
Incoming Server: ex.konformit.com – Port: 143 – Port (SSL): 993
Outgoing Server: ex.konformit.com – Port: 25 – Port (SSL): 465
Step 1:
First open Outlook, go to the toolbar and click on “Outlook” followed by “Preferences…”.

Step 2:
Under “Personal Settings” click on “Accounts”.

Step 3:
Under “Accounts” go down to the left bottom corner, here you will find a “+”, which will open a drop down menu, where you must click on “New Account…”.


Step 4:
Insert your email-address and click “Continue”.

Step 5:
Now insert the required information. (Username/Email, Password & Server!)
Note: Server is NOT optional!

Step 6:
Your email-account is now ready to use through the Outlook software.