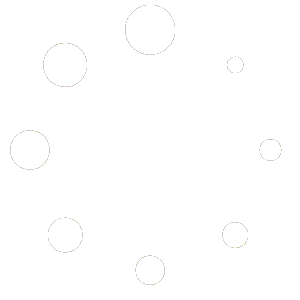IMAP – iOS
IMAP – Configuration manual
IOS
Software:
“IOS Mail”
Incoming Server: mail.copenhost.com – Port: 143 – Port (SSL): 993
Outgoing Server: mail.copenhost.com – Port: 25 – Port (SSL): 465
Step 1:
Open “Settings”, locate and click on “Mail”.

Step 2:
In Mail locate and click on “Account”.

Step 3:
Click on “Add Account”.

Step 4:
Now we must select a type of account we want to configure. In this instance click on “Other”.

Step 5:
First make sure you’ve chosen IMAP, afterwards Insert your username and password (x2) followed by the server information.
Notice: Server information can be found at the top of the document.

Step 6:
Your mail configuration is nearly complete, you only have to decide which applications should sync with the newly added account.
My recommendation: Make sure that Mail is approved for synchronization, notes doesn’t really matter unless, you want to share them across multiple “hosts/devices”.