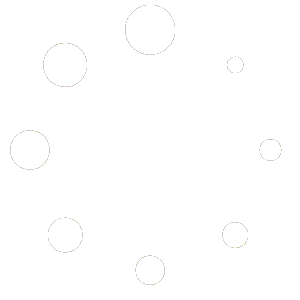IMAP – Outlook (MacOS)
Icewarp – Configuration Manual – MACOS
Software:
Outlook
Incoming Server: mail.copenhost.com – Port: 143 – Port (SSL): 993
Outgoing Server: mail.copenhost.com – Port: 25 – Port (SSL): 465
Step 1:
Open ”Outlook”, locate and press “Preferences…” at the toolbar.

Step 2:
Open the section called “Accounts”.

Step 3:
At the bottom left of the page, click on the “+”-icon and select “New Account”.

Step 4:
Enter your “accountname@domainname.dk” and press “Continue”.
Attention! – It will fail and It might take a minute or a three. – this is intentional.

Step 5:
Now we can specify the type of account that we’re dealing with.
Click on the “IMAP/POP”-icon.
if sync with Microsoft cloud is on, turn it OFF


Step 6:
It’s time to insert your information, and some server information.
(See the Example below)

Step 7:
Your account is now ready to use!